If you have an iOS device and an iCloud+ subscription, you can create random email addresses to use whenever you’re creating a new account, signing up for a newsletter or any field really that asks you for an email address.
Unfortunately, this doesn’t work on MacOS right now. I do plan to fiddle with it some more, but wanted to share because I know many use iOS.
The great thing about it is that all the emails get routed back to your inbox, and you can track where they originated! You can also stop accepting emails from that address at anytime.
So this allows you to do a couple of things:
- If a specific website has sold your information to a third party, you’ll be aware because you can track the email address back to the website you created it.
- You can delete the email address and never receive that spam again!
It’s a really great tool, and if you are ALL IN on iOS and iCloud, using it should be a no-brainer.
Apple makes it simple when you’re using Safari or Apple Mail. But outside of those guard rails, it’s not as easy to get to the “Hide My Email” dialog to manually add a new address, but it is possible!
It’s located here, on both iOS and Mac OS devices:
System Settings > Your Login (Apple ID) > iCloud > Hide My Email > Click
It may take a few seconds for the dialog to pop up. But it does!
Then you’re free to manually add a new address.

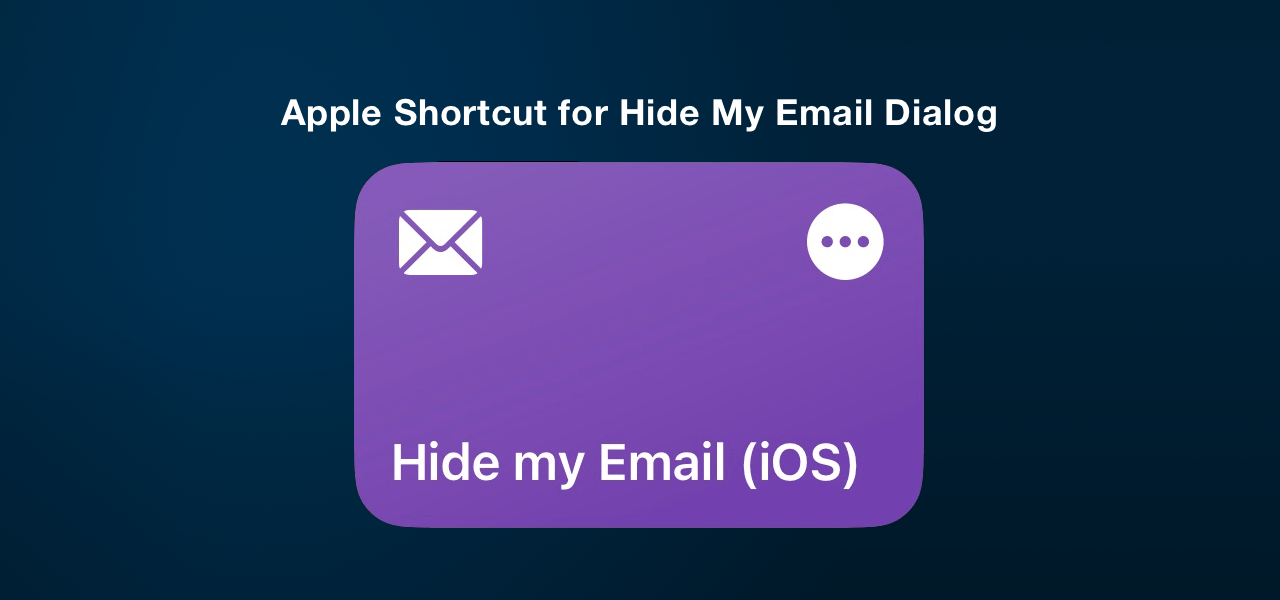

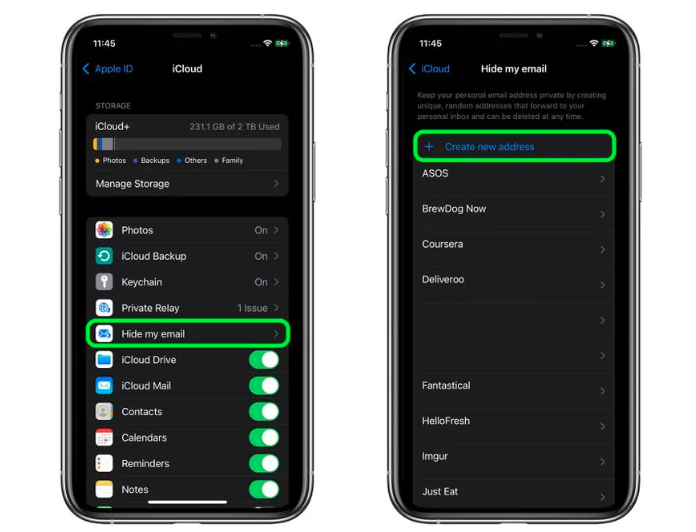
Comments
Total Interactions: 3Likes
Posts, Re-Posts and Bookmarks
Replies
No webmentions were found.